

However, rather than check all eight numbers, many wireless routers only check first four numbers. If your wireless router supports WPS, but don’t have a WPS button, the Wi-Fi connection can be established with this PIN code. It is an automatically generated code and can’t change. All wireless routers that come with the WPS feature always have this eight-number PIN code. Why Wi-Fi Protected Setup Is Insecure?Īlong with this “Push To Connect” feature, you can also fill out a PIN (eight numbers) to connect to your wireless router.

Besides, most popular Linux distributions such as Linux Mint and Ubuntu also don’t support WPS.
#WPS PIN ON ROUTER MAC OS#
If you have a Mac OS computer or an iPhone, you can’t use WPS feature because it doesn’t support. There are only three operating systems that support WPS, that are Windows, Android, and BlackBerry.
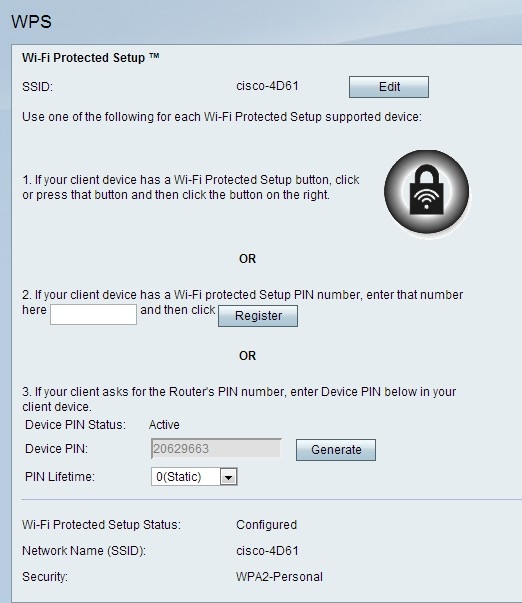
You need to wait up to two minutes, to allow your wireless printer establishes a network connection with your wireless router.Press the WPS button on your wireless router.If your printer has a wireless button on the control panel, press & hold it until the light starts to blink, to enable Wi-Fi. Put your wireless printer near your Wi-Fi router, or in range.Here is a simple way to connect a wireless printer to a wireless network:
#WPS PIN ON ROUTER MANUAL#
In the manual of the printer, it says: “Press WPS button”, that means you need to press the WPS button on your router, not on your printer.
#WPS PIN ON ROUTER HOW TO#
Many users are still confusing in how to configure a wireless printer with WPS method. It helps you make a quick connection between your Wi-Fi router and your device. This method works for all devices, including wireless range extenders, or wireless printers. Your device will automatically be connected to the wireless network, without asking you provide any security password.Go to your laptop or smartphone, select & connect to your wireless network name.To connect a device, such as your laptop, or smartphone, to a wireless network with the WPS feature, press WPS button on your router.However, you don’t need to enter any password if use WPS button. If your product issue was not resolved after following the steps above, or if you require additional help, please create or log in to your Canon Account to see your technical support options.Typically, if you want to connect a device to a wireless network, you must know the network name (or also known as SSID) and the password (except it’s an unsecured Wi-Fi network). When connection to the wireless router is complete, and (D) will be lit. Please refer to your router's documentation for instructions on accessing these settings. Once you have accessed these settings, follow the on-screen instructions to set the WPS PIN CODE described on the printed Network Configuration Page on the wireless router.Īccessing these settings varies by router model. You will need to access your router's Wi-Fi settings from a computer or a smartphone. The Network Configuration Page including a PIN code will be printed. Press the Information button (A) on the printer. Load three sheets of A4 or Letter-sized plain paper. To connect your PIXMA TS3300 series printer to a wireless router using the WPS PIN code method, please follow the steps below.


 0 kommentar(er)
0 kommentar(er)
